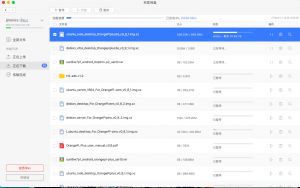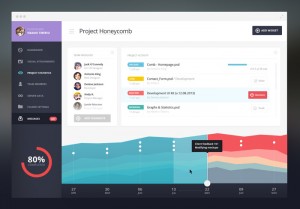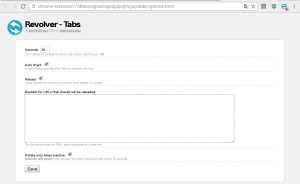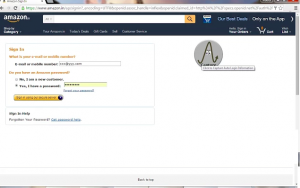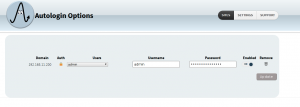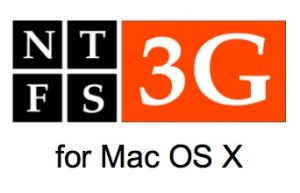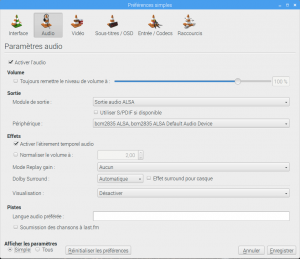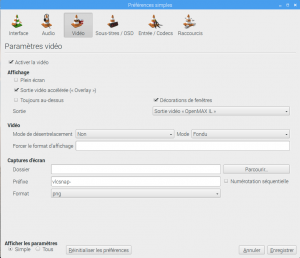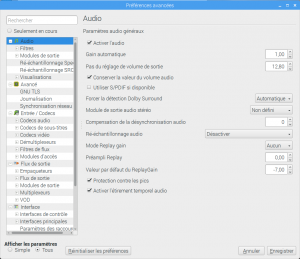Bonjour,
Je viens de recevoir un Orange Pi Plus 2E et avec Orange Pi Zero et sa carte d’extension, vu la galère pour télécharger les iso
(obligé de se créer un compte Baidu et d’utiliser l’application uniquement en chinois pour un téléchargement à 80KO max)
je vous mets donc à disposition les iso sur mon serveur perso qui à bien plus de bande passante surtout en Europe )
Sinon pour en revenir aux Orange Pi, je dois avoué etre étonné par la qualité du matériel, et si le matériel tiens toutes ces promesses, je peux vous dire que c’est un concurrent sérieux au Raspberry PI 3 (Antenne wifi, Processeur et GPU gérant le HEVC H265 4K, port SATA, IR …)
Pour le moment, on ne peux pas dire que j’ai vraiment testé l’engin vu que je suis cantonné a télécharger les iso à très faible débit malgré mes accès VPN en Asie …
La liste s’allongera au fur et à mesure de mes téléchargements mais si vous en voulez une en particulier, n’hésitez pas à me la demander en commentaire sans oublier de spécifier votre version de Orange PI et l’OS désiré voir ici
| INFOS | ||||||||
| Debian armbian server | armbian_5-20_orangepiplus2e_debian_jessie_3-4-112 |
|
||||||
| Ubuntu Server | ubuntu_server_plus2e-img |
|
||||||
| Android | Android 4.4 sun8iw7p1_android_dolphin-p1_uart0_piplus2e |
|
||||||
| Ubuntu LXDE | ubuntu_lxde_desktop_orangepiplus2e_v0_9_1-img |
|
||||||
| Debian XFCE | debian_xfce_desktop_orangepiplus2e_v0_9_1-img |
|
||||||
| Raspbian | raspbian_for_orangepi_plus2e-img |
|
Et voici toutes les sources de téléchargement d’ISO pour Orange Pi que j’ai pu glaner via le site officiel ou encore le revendeur AliExpress :
-Site officiel : http://www.orangepi.org/downloadresources/
-Le forum officiel sur les ISO compatible sur tous les Orange PI avec un processeur H3 : http://www.orangepi.org/orangepibbsen/forum.php?mod=viewthread&tid=342
-Dans ce forum on trouve deux partages pour télécharger des ISO pour tous les Orange PI avec un processeur type H3 (Apparement testé sur Orange PI 2/Plus/Plus2/PC) :
-Le revendeur AliExpress m’a également envoyé deux partage pour télécharger des ISO :
Google Drive (Linux SDK)
Après quelques jours de téléchargements et de tests de divers ISO, je peux vous dire qu’il y a du travail !
La plupart des ISO ne sont pas complète (manque un pilote, un utilitaire, os en chinois).
Je suis donc en train de les tester pour vous proposer les ISO les plus complètes (Et par la suite j’attaquerais un tutoriel pour que vous puissiez générer vos propres ISO).
Pour le moment, je me concentre sur l’Orange PI Plus 2E, voici donc un tableau des ISO les plus completes :
| Orange PI Plus 2E | INFOS | |
| Debian armbian server | armbian_5-20_orangepiplus2e_debian_jessie_3-4-112 | -Armbian_5.20_Orangepiplus2e_Debian_jessie_3.4.112.img -Authentification : root/1234 -Os langue : EN -uname -a : Linux orangepiplus2e 3.4.112-sun8i #14 SMP PREEMPT Wed Sep 14 20:29:31 CEST 2016 armv7l GNU/Linux -cat /etc/os-release : PRETTY_NAME= »Debian GNU/Linux 8 (jessie) » NAME= »Debian GNU/Linux » VERSION_ID= »8″ VERSION= »8 (jessie) » ID=debian HOME_URL= »http://www.debian.org/ » SUPPORT_URL= »http://www.debian.org/support » BUG_REPORT_URL= »https://bugs.debian.org/ »-Ethernet : OK -Wifi : OK -Affichage : image sors légèrement de l’écran (Surement des réglages à faire pour les 16/10 voir overscan) -Interface graphique : Pas de base-raspi-config : Absent-Script install_to_emmc : Absent -Script nand-sata-install.sh : OK Résumé : |
| Raspbian | raspbian_for_orangepi_plus2e_wifi-img | -Raspbian_For_OrangePi_Plus2E_WIFI.img -Authentification : l’user orangepi ne s’authentifie pas (demande d’identification en boucle) passer par root -Os langue : EN -uname -a : Linux orangepi 3.4.39 #15 SMP PREEMPT Wed Jun 8 11:51:47 CST 2016 armv7l GNU/Linux -cat /etc/os-release : PRETTY_NAME= »Raspbian GNU/Linux 7 (wheezy) » NAME= »Raspbian GNU/Linux » VERSION_ID= »7″ VERSION= »7 (wheezy) » ID=raspbian ID_LIKE=debian ANSI_COLOR= »1;31″ HOME_URL= »http://www.raspbian.org/ » SUPPORT_URL= »http://www.raspbian.org/RaspbianForums » BUG_REPORT_URL= »http://www.raspbian.org/RaspbianBugs »-Ethernet : OK -Wifi : OK -Affichage : image sors légerement de l’écran (Surement des réglages à faire pour les 16/10 voir overscan) -Interface graphique : Pas de base-raspi-config (bpi-config) : Expand file system : OK Change Locales : OK Change Timezone : OK Change Keyboard Layout : OK-Script install_to_emmc : Absent -Script nand-sata-install.sh : Absent Résumé : |
| Lubuntu | lubuntu_1404_for_orangepi_plus2e_v0_8_0-img | -Lubuntu_1404_For_OrangePi_Plus2E_v0_8_0.img
-Authentification : root/orangepi (l’user orangepi ne s’authentifie pas (demande d’identification en boucle)) -Ethernet : OK -raspi-config : Absent -Script install_to_emmc : Absent Résumé : |
| Debian armbian desktop | armbian_5-20_orangepiplus2e_debian_jessie_3-4-112_desktop | Armbian_5.20_Orangepiplus2e_Debian_jessie_3.4.112_desktop.img-Authentification : root/1234 -Os langue : EN -uname -a : Linux orangepiplus2e 3.4.112-sun8i #14 SMP PREEMPT Wed Sep 14 20:29:31 CEST 2016 armv7l GNU/Linux -cat /etc/os-release : PRETTY_NAME= »Debian GNU/Linux 8 (jessie) » NAME= »Debian GNU/Linux » VERSION_ID= »8″ VERSION= »8 (jessie) » ID=debian HOME_URL= »http://www.debian.org/ » SUPPORT_URL= »http://www.debian.org/support » BUG_REPORT_URL= »https://bugs.debian.org/ »-Ethernet : OK -Wifi : OK -Affichage : image sors légèrement de l’écran (Surement des réglages à faire pour les 16/10 voir overscan) -Interface graphique : Oui-raspi-config : Absent -Script install_to_emmc : Absent Résumé : |
Pour les soucis d’overscan (Quand l’image affiché sur votre écran sors de l’écran) sous armbian, vous pouvez utiliser : h3disp
Dans le cas d’un écran 1080p (1920×1080 full HD) en 60fps sur du HDMI, tapez :
h3disp -m 1080p60
Voici l’aide de h3disp :
This is a tool to set the display resolution of your Orange
Pi by patching script.bin.
In case you use an HDMI-to-DVI converter please use the -d switch.
The resolution can be set using the -m switch. The following resolutions
are currently supported:
480i use "-m 480i" or "-m 0"
576i use "-m 576i" or "-m 1"
480p use "-m 480p" or "-m 2"
576p use "-m 576p" or "-m 3"
720p50 use "-m 720p50" or "-m 4"
720p60 use "-m 720p60" or "-m 5"
1080i50 use "-m 1080i50" or "-m 6"
1080i60 use "-m 1080i60" or "-m 7"
1080p24 use "-m 1080p24" or "-m 8"
1080p50 use "-m 1080p50" or "-m 9"
1080p60 use "-m 1080p60" or "-m 10"
Two examples:
'h3disp -m 1080p60 -d' (1920x1080@60Hz DVI)
'h3disp -m 720i' (1280x720@30Hz HDMI)
You can also specify the colour-range for your HDMI-display with the -c switch.
The following values for -c are currently supported:
0 -- RGB range 16-255 (Default, use "-c 0")
1 -- RGB range 0-255 (Full range, use "-c 1")
2 -- RGB range 16-235 (Limited video, "-c 2")
############################################################################
Cet article n’es encore qu’une ébauche, il sera mis à jour au fur et à mesure de mes avancés.
Si vous avez des questions, ou souhaitez me donner un petit coup de main pour déblayer tout ce foutoir n’hésitez surtout pas ;)