Raspberry Pi – Raspbian pixel et Chromium en mode kiosk – ouverture automatique d’un navigateur en mode plein écran au démarrage de Raspbian
Bonjour à tous,
Aujourd’hui je vais vous présenter une façon simple de démarrer votre raspberry pi en lançant automatiquement un navigateur (En mode kiosk).
Nous allons aller un peu plus loin de la plupart des tutoriels en ajoutant l’autologin ainsi que la rotation automatique d’un onglet à l’autre.
J’ai deja écrit un premier article sur le sujet avec midori et firefox, mais ayant une préférence pour chromium et avec l’arrivée de Raspbian pixel, je me devais de faire un nouveau tutoriel.
Ce tuto à été fait avec Raspbian Pixel.
Ouvrez un terminal sur votre raspberry (En local ou via ssh).
Mettez à jour vos dépots :
sudo aptitude update
Lançons ensuite l’installation du navigateur :
sudo aptitude install rpi-chromium-mods chromium-browser
Puis nous allons éditer le fichier :
sudo nano ~/.config/lxsession/LXDE-pi/autostart
Commentez la ligne :
#@xscreensaver -no-splash
Et ajoutez les lignes suivante à la fin du fichier :
@xset s off @xset -dpms @xset s noblank
Si vous ne voulez pas que chrome vous affiche ses message d’erreur en cas de plantage et reboot du raspberry, ajoutez :
@sed -i 's/"exited_cleanly": false/"exited_cleanly": true/' ~/.config/chromium/Default/Preferences
Si vous ne voulez pas que chromium ne vous affiche pas la popup restore table, editez le fichier :
sudo nano /etc/rc.local
Et ajoutez ces deux lignes avant le exit 0; :
## Empeche l'affichage du restore table au reboot de chromium sed -i 's/"exited_cleanly": false/"exited_cleanly": true/' ~/.config/chromium/Default/Preferences sed -i 's/"exit_type": "Crashed"/"exit_type": "None"/' ~/.config/chromium/Default/Preferences
Passons maintenant au plus interessant, le lancement du navigateur!
Nous allons voir plusieurs cas avec des options différentes que vous pourrez par la suite adapter à vos besoins :
-Ouvrir le navigateur vers l’adresse www.jjtronics.com :
@chromium-browser -noerrdialogs http://www.jjtronics.com
Maintenant avec le mode Kiosk (un mode full screen que l’on ne peut quitter)
-Ouvrir le navigateur en plein écran Kiosk vers l’adresse www.jjtronics.com :
@chromium-browser -noerrdialogs -kiosk http://www.jjtronics.com
Comme vous pouvez le constater, c’est l’option kiosk qui permet un affichage full screen
-Ouvrir le navigateur en plein écran Kiosk et en mode navigation privé vers l’adresse www.jjtronics.com :
@chromium-browser -noerrdialogs -kiosk -incognito http://www.jjtronics.com
-Ouvrir le navigateur en plein écran Kiosk, en mode navigation privé avec deux onglets, l’un pointant sur www.jjtronics.com et un second sur www.keepfreeze.com
@chromium-browser -noerrdialogs -kiosk -incognito http://www.jjtronics.com http://www.keepfreeze.com
Et voici en mode plein écran que l’on peut quitter :
-Ouvrir le navigateur en plein écran vers l’adresse www.jjtronics.com :
@chromium-browser -noerrdialogs--start-fullscreen http://www.jjtronics.com
-Ouvrir le navigateur en plein écran et en mode navigation privé vers l’adresse www.jjtronics.com :
@chromium-browser -noerrdialogs --start-fullscreen -incognito http://www.jjtronics.com
-Ouvrir le navigateur en plein écran, en mode navigation privé avec deux onglets, l’un pointant sur www.jjtronics.com et un second sur www.keepfreeze.com
@chromium-browser -noerrdialogs --start-fullscreen -incognito http://www.jjtronics.com http://www.keepfreeze.com
Maintenant que nous avons un kiosk avec plusieurs onglets, il va falloir automatiser le changement d’onglet, ce qui va permettre d’afficher plusieurs pages web avec un intervale de rotation d’un onglet vers l’autre.
Pour ce faire, nous allons simplement utiliser l’extension revolver-tabs.
ATTENTION, le mode navigation privé n’autorise pas l’utilisation de plugins, nous allons donc enlever l’option -incognito.
Ouvrez votre navigateur chromium sur le raspberry et allez à l’adresse :
https://chrome.google.com/webstore/detail/revolver-tabs/dlknooajieciikpedpldejhhijacnbda
Installez l’extension et allez ensuite dans les parametres de revolver :
-Parametrez le délais avant de switcher d’un onglet vers l’autre
-Activez l’auto-start pour que l’extension puisse se lancer automatiquement au lancement du navigateur
-Activez l’option Rotate only when inactive (Cela vous évitera de batailler pour rester sur un onglet)
Voici pour les options de base, une fois paramétré, vous pouvez redémarrer votre raspberry pour voir ce que ça donne.
Vous devriez avoir Chromium qui se lance en plein écran avec les deux onglets qui s’affiche l’un après l’autre au bout de X secondes.
Votre Kiosk commence à ressembler à quelque chose, mais si comme moi, vous avez certains sites web qui nécessite une authentification avant d’afficher vos précieuses informations et que vous souhaitez vraiment que dès le démarrage de votre Raspberry, votre kiosk s’authentifie automatiquement aux divers sites web que vous affichez, il y a l’extension auto-login pour chrome que vous pouvez installer en ouvrant votre navigateur chrome et allez à l’adresse :
https://chrome.google.com/webstore/detail/auto-login/kjdgohfkopafhjmmlbojhaabfpndllgk
Une fois installé, allez sur un site nécessitant une authentification :
Comme vous pouvez le voir sur votre droite, un icone est apparu, vous devez cliquer dessus pour que l’extension enrengistre les credentials que vous allez taper.
Une fois votre premier site web enrengistré, vous pouvez activer ou non l’auto-login en allant dans les options de l’extension :
Vous pouvez maintenant tenter un reboot de votre Raspberry, votre navigateur devrait s’ouvrir en plein écran avec deux onglets qui tournent au bout de X secondes et authentifié sur les sites que vous avez préalablement enrengistré sur auto-login.
Que demander de plus ?
Je vous souhaite bon courage pour la suite et n’hésitez pas si vous avez des soucis ou une autre façon de faire ;)

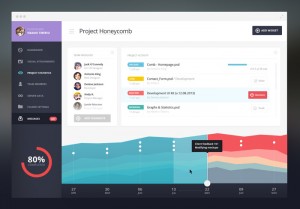
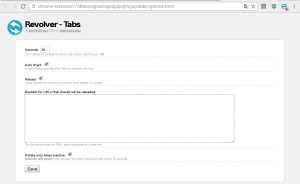
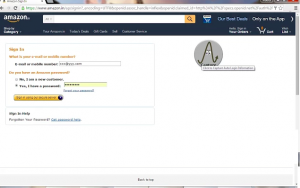
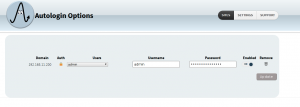






bonjour,
j’avais un problème avec la souris qui s’affichait par dessus la page tant qu’on ne la change pas de place à la main.
J’ai ajouté ceci : https://forum.raspbian-france.fr/t/resolu-deplacer-la-souris-au-demarrage-pour-digital-signage/1829
merci pour cette page de tutoriel sur le mode kiosk sur RasPi et chromium.
cordialement,
Patrice
Merci pour ce retour que j’ai pu tester hier.
Effectivement c’est une façon de régler le problème ! Je penserais à l’intégrer au tuto qui mérite une bonne mise à jour.
[…] compléments : URL, URL, […]
Bonsoir,
Merci pour les infos, c’est exactement ce que je recherchais.
Pour la suppression du curseur de la souris, le plus simple :
sudo apt-get install unclutter
Et hop plus de curseur.
@ +
Merci pour l’info !
Je test ça dès que j’en ait l’occasion et intégrerais ça dans le tuto .
Bonne continuation !
Bonjour,
Merci pour ce partage que je suis en train de mettre en œuvre pour un écran d’affichage (dashboard) dans une salle de profs : l’idée est d’afficher alternativement les agendas et la liste de tâches d’Owncloud de l’école. La connexion automatique et le défilement des onglets suffit à nos besoins sans avoir à paramétrer un serveur Apache. Cette mise en oeuvre est très simple pour ça : afficher uniquement des pages web existantes.
Ça fonctionne avec un Raspberry Pi B 1ère génération (que j’avais au fond d’un tiroir) si ce n’est que ça rame dur pour les réglages, par contre une fois lancé en mode kiosque, c’est nickel.
Je me suis permis de mettre un lien vers ce site à partir de la page où je relate mon expérience.
Bien cordialement,
Thierry
Bonjour, très intéressant tout ça ! Dans mon cas le mode kiosk m’intéresse beaucoup mais je souhaiterais que la barre des taches au dessous reste visible. Une idée ?
Salut,
Bien sur, dans l’article il y a deux exemples, le mode kiosk et le mode full screen. C’est ce dernier qui permet de garder la barre des tâches accessibles.
Bonjour,
merci pour ce tuto, mais même en suivant minutieusement les modifications à faire j’ai toujours j’ai toujours après reboot le popup « RESTAURER LES PAGES » dans chromium.
Avez vous une idée du problème ou une autre méthode ?
Merci D’avance
Sylvain
Depuis quelques mois c’est pareil pour moi, et j’avoue ne pas avoir pris le temps de chercher de nouvelles solutions.
Si vous trouvez une solution, surtout n’hésitez à venir nous la partager.
JJ
Bonjour à vous, merci pour le tuto.
Pour supprimer le popup Restaurer les pages :
Dans la fenêtre du Terminal (en direct ou via SSH).
Tapez : pkill chromium
Ensuite : sudo reboot
Et normalement plus de popups.
A+
Bonjour à vous,
Malheureusement cette solution ne résout le problème que temporairement.
La commande pkill permets de fermer chrome correctement d’ou l’absence de message au reboot suivant.
Mais si vous débranchez l’alimentation de votre raspberry, au lancement de chrome la box restore page sera malheureusement de nouveau présente.
De mon coté, je n’ai toujours pas de nouvelle solution (pour l’avouer, je n’ai pas encore cherché, je suis accaparé par mon imprimante 3D.
A bientôt !
Bonjour
Tuto très utile pour mon cas merci pour le boulot!
Par contre je un peu une bille vu que je commence à toucher au rasp.. Pourrais tu si possible m’expliquer le moment où il faut commenter la ligne « #@xscreensaver -no-splash » stp?
salut quand tu dis commenter la ligne : #@xscreensaver -no-splash
il faut ecrire quelque chose dedans ?
Salut, le # devant la ligne la commente
Bonjour à tous,
Avec la nouvelle version de chrome la solution pour supprimer les messages d’erreur ne semble plus fonctionner.
Quelqu’un a-t-il une solution ?
Merci à vous
Bonjour JJ,
Pour faire suite à notre conversation au sujet du message Chrome, j’ai trouvé et testé ceci
http://martinpennock.com/blog/disable-restore-session-bubble-chromium-raspberry-pi/
Et ça fonctionne au poil
Bonne soirée
Merci Gilles pour ton retour ! Je vais tester ça la semaine prochaine et corrigerais l’article en conséquence !
Encore merci pour ton retour et bonne fêtes de fin d’année !
Bonjour,
j’ai un soucis dès le début du tutoriel : je ne trouve pas de répertoire ~/.config/lxsession dans Raspbian Stretch
Est-ce qu’il faut créer ces répertoires successifs et le fichier autostart ? ~/.config/lxsession/LXDE-pi/autostart
cordialement,
Patrice
Salut, a priori les chemins ont changé avec les dernieresversions de rspbian
j ai ecrit ça pour moi je te passe l’adresse
Bon courage
https://www.letonnerroisdanslapoche.fr/configurationpi.php