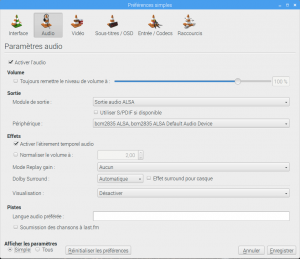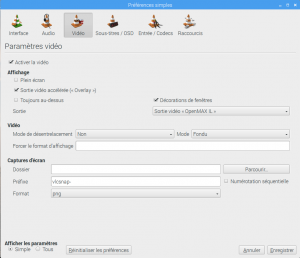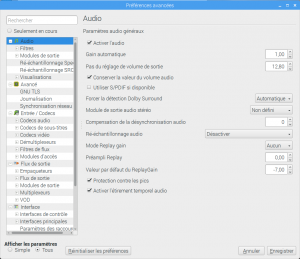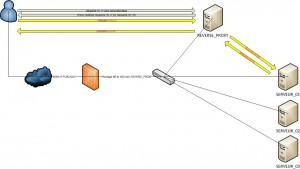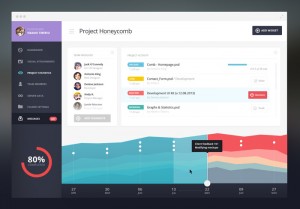UPDATE : Raspberry Pi 2 ou 3 et Raspbian Pixel – VLC 2.4 et accélération matériel (hardware acceleration)
Aujourd’hui je vais enfin publier une mise à jour de l’article : Raspberry Pi 2 – VLC et accélération matériel (hardware acceleration)

En effet, ce tuto à été fait à l’époque sur une Raspbian Wheezy avec un Raspberry PI 2.
Depuis la sortie du Raspberry Pi 3 et de Raspbian Jessie, je me devais de faire une ise à jour de ce tuto :
Donc allez chercher la version de Raspbian suivante : 2016-02-26-raspbian-jessie.img
Installez la sur votre carte SD (il y a assez de tuto sur le net pour ça)
Démarrez votre Raspberry, et un écran de setup devrait apparaitre.
Paramétrer votre interfaces réseau, password… blabla …
Activer le ssh … (Je m’ennuis)
Et connectez vous en SSH à votre Raspberry (Là le travail commence vraiment)
faites :
sudo apt-get update
Pour mettre à jour vos dépots, nous allons ensuite installer tous les packet nécessaire à la compilation de VLC :
sudo apt-get install vlc browser-plugin-vlc git libtool build-essential pkg-config autoconf liba52-0.7.4-dev libdvdread-dev libkate-dev libass-dev libbluray-dev lua5.2 libcddb2-dev libdca-dev libfaad-dev libflac-dev libmad0-dev libmodplug-dev libmpcdec-dev libmpeg2-4-dev libogg-dev libopencv-dev libpostproc-dev libshout3-dev libspeex-dev libspeexdsp-dev libssh2-1-dev liblua5.1-0-dev libopus-dev libschroedinger-dev libsmbclient-dev libtwolame-dev libx264-dev libxcb-composite0-dev libxcb-randr0-dev libxcb-xv0-dev libzvbi-dev libxcb-keysyms1-dev libsdl-image1.2-dev librsvg2-dev libsamplerate0-dev libudev-dev libmtp-dev libupnp6-dev libnotify-dev libdvbpsi-dev libgme-dev libebml-dev libgnomevfs2-dev libsidplay2-dev libva-dev libjack-jackd2-dev libchromaprint-dev libxpm-dev libncurses5-dev libsidplay1-dev libtar-dev libqt4-dev libncursesw5-dev libprotoc9 protobuf-compiler
Nous allons ensuite télécharger les sources de VLC via git :
git clone git://git.videolan.org/vlc.git
Pour enfin entrer dans le vif du sujet, la préparation et la compilation de VLC :
cd vlc export ACLOCAL_ARGS="-I /usr/share/aclocal" ./bootstrap ./configure --prefix=/usr --enable-rpi-omxil --disable-ogg --disable-mux_ogg make sudo make install
Une fois installé, lancez vlc en cliquant sur « Menu » puis le sous-menu « Son et vidéo »
Dans VLC, cliquez ensuite sur « Outils » puis « Préférences »
Sur le menu du haut, cliquez sur « Audio« , puis dans « Module de sortie« , selectionnez « Sortie audio ALSA« .
Dans « Périphérique« , selectionnez « bcm2835 ALSA, bcm2835 ALSA Default Audio Device » voir screenshot :
Sur le menu du haut, cliquez ensuite sur « Vidéo« , puis dans « Sortie » sélectionnez « Sortie vidéo « OpenMAX IL » » voir screenshot :
Retournez dans le menu « Audio« , puis en bas à gauche de la fenêtre, cliquez sur « Tous » (Permet d’afficher plus de paramètres)
Dans l’onglet « Audio« , sur le champ « Ré-échantillonnage audio« , selectionnez « Désactiver » voir screenshot :
Vous pouvez maintenant profiter de votre player préféré !
Si vous avez des questions, n’hésitez pas !