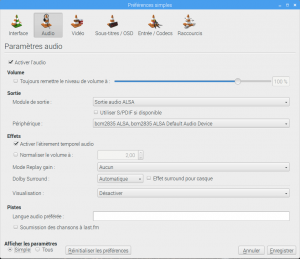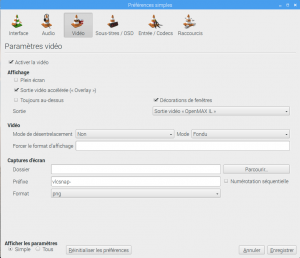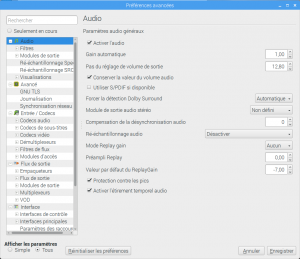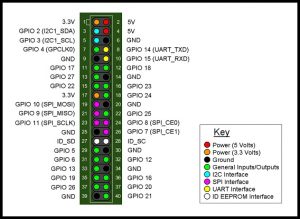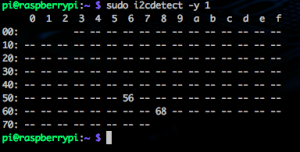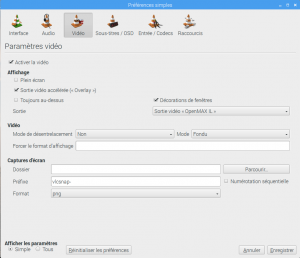Aujourd’hui je vais à nouveau publier une mise à jour de l’article : Raspberry Pi 2 – VLC et accélération matériel (hardware acceleration)

En effet, ce tuto à été fait à l’époque sur une Raspbian Wheezy avec un Raspberry PI 2.
Depuis la sortie du Raspberry Pi 3 et de Raspbian Jessie, je me devais de faire une mise à jour de ce tuto :
Vous pouvez également suivre le tutoriel en vidéo :
Donc allez chercher la version de Raspbian suivante : 2016-09-23-raspbian-jessie.img
Installez la sur votre carte SD (il y a assez de tuto sur le net pour ça)
Démarrez votre Raspberry, et un écran de setup devrait apparaitre.
Paramétrer votre interfaces réseau, vos paramètres de locales, clavier, password… blabla …
Et connectez vous en SSH à votre Raspberry (Là le travail commence vraiment)
faites :
sudo apt-get update
Pour mettre à jour vos dépots, nous allons ensuite installer tous les packet nécessaire à la compilation de VLC ainsi que ses dépendances :
sudo apt-get install build-essential autoconf pkg-config zlib1g-dev libtool autopoint gettext liba52-0.7.4-dev libaa1-dev libasound2-dev libass-dev libavahi-client-dev libavc1394-dev libavcodec-dev libavformat-dev libbluray-dev libcaca-dev libcddb2-dev libcdio-dev libchromaprint-dev libdbus-1-dev libdc1394-22-dev libdca-dev libdirectfb-dev libdvbpsi-dev libdvdnav-dev libdvdread-dev libegl1-mesa-dev libfaad-dev libflac-dev libfluidsynth-dev libfreerdp-dev libfreetype6-dev libfribidi-dev libgl1-mesa-dev libgles1-mesa-dev libgles2-mesa-dev libgnutls28-dev libgtk2.0-dev libidn11-dev libiso9660-dev libjack-jackd2-dev libkate-dev liblircclient-dev liblivemedia-dev liblua5.2-dev libmad0-dev libmatroska-dev libmodplug-dev libmpcdec-dev libmpeg2-4-dev libmtp-dev libncursesw5-dev libnotify-dev libogg-dev libomxil-bellagio-dev libopus-dev libpng12-dev libpulse-dev libqt4-dev libraw1394-dev libresid-builder-dev librsvg2-dev libsamplerate0-dev libschroedinger-dev libsdl-image1.2-dev libsdl1.2-dev libshine-dev libshout3-dev libsidplay2-dev libsmbclient-dev libspeex-dev libspeexdsp-dev libssh2-1-dev libswscale-dev libtag1-dev libtheora-dev libtwolame-dev libudev-dev libupnp-dev libv4l-dev libva-dev libvcdinfo-dev libvdpau-dev libvncserver-dev libvorbis-dev libx11-dev libx264-dev libxcb-composite0-dev libxcb-keysyms1-dev libxcb-randr0-dev libxcb-shm0-dev libxcb-xv0-dev libxcb1-dev libxext-dev libxinerama-dev libxml2-dev libxpm-dev libzvbi-dev lua5.2 oss4-dev
Nous allons ensuite télécharger les sources de VLC 2.4 via wget :
wget http://download.videolan.org/vlc/2.2.4/vlc-2.2.4.tar.xz
Puis les décompresser pour ensuite les compiler :
tar Jxvf vlc-2.2.4.tar.xz cd vlc-2.2.4/ ./bootstrap CFLAGS="-I/opt/vc/include/ -I/opt/vc/include/interface/vcos/pthreads -I/opt/vc/include/interface/vmcs_host/linux -I/opt/vc/include/interface/mmal -I/opt/vc/include/interface/vchiq_arm -I/opt/vc/include/IL -I/opt/vc/include/GLES2 -mfloat-abi=hard -mcpu=cortex-a7 -mfpu=neon-vfpv4" CXXFLAGS="-I/opt/vc/include/ -I/opt/vc/include/interface/vcos/pthreads -I/opt/vc/include/interface/vmcs_host/linux -I/opt/vc/include/interface/mmal -I/opt/vc/include/interface/vchiq_arm -I/opt/vc/include/IL -mfloat-abi=hard -I/opt/vc/include/GLES2 -mcpu=cortex-a7 -mfpu=neon-vfpv4" LDFLAGS="-L/opt/vc/lib" ./configure --prefix=/usr --enable-omxil --enable-omxil-vout --enable-rpi-omxil --disable-mmal-codec --disable-mmal-vout --enable-gles2 --enable-gles1 make -j3 sudo make install
Une fois installé, lancez vlc puis cliquez sur « Menu » puis le sous-menu « Son et vidéo »
Dans VLC, cliquez ensuite sur « Outils » puis « Préférences »
Sur le menu du haut, cliquez sur « Audio« , puis dans « Module de sortie« , sélectionnez « Sortie audio ALSA« .
Dans « Périphérique« , sélectionnez « bcm2835 ALSA, bcm2835 ALSA Default Audio Device » voir screenshot :
Sur le menu du haut, cliquez ensuite sur « Vidéo« , puis dans « Sortie » sélectionnez « Sortie vidéo « OpenMAX IL » » voir screenshot :
Retournez dans le menu « Audio« , puis en bas à gauche de la fenêtre, cliquez sur « Tous » (Permet d’afficher plus de paramètres)
Dans l’onglet « Audio« , sur le champ « Ré-échantillonnage audio« , sélectionnez « Désactiver » voir screenshot :
Vous pouvez maintenant profiter de votre player préféré !
Si vous avez des questions, n’hésitez pas !