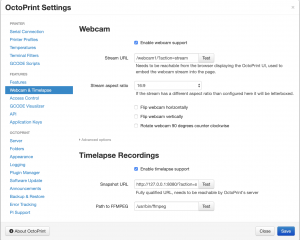Octoprint : Paramétrer plusieurs camera
Bonjour à tous les printers !!
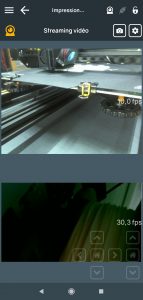 |
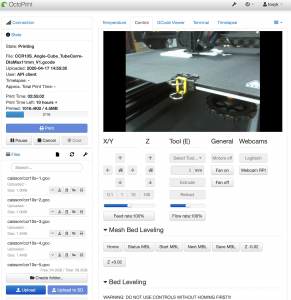 |
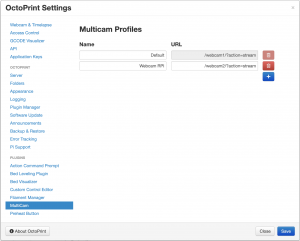 |
Aujourd’hui nous allons voir comment paramétrer deux ou plusieurs webcam sur votre serveur d’impression préféré j’ai nommé Octoprint.
Ce tuto à été réalisé sur une installation OctoPi Debian Buster (Donc avec systemd)
Dans un premier temps, nous allons vérifier que vos webcam (ou module camera de raspberry) sont bien détecté par l’OS :
ls -l /dev/ | grep video
Vous devriez voir :
/dev/video1
/dev/video2
/dev/videoX
(N’oubliez pas d’activer le module camera dans raspi-config si vous avez installer le module camera Raspberry)
Dans mon cas, je pars sur deux caméra connecté au Raspberry (Le module caméra Raspberry et une webcam usb Logitech) je n’aurais donc que :
/dev/video1
/dev/video2
Nous allons copier le daemon de la webcam pour l’utiliser avec la seconde webcam :
cd /root/binlsgencert git webcamdsudo cp webcamd webcam2d
Et copier le fichier de conf raspbian que l’on modifiera par la suite :
sudo cp /boot/octopi.txt /boot/octopi-cam2.txt
sudo nano /boot/octopi-cam2.txt
Ajoutons les champs à la fin du fichier :
camera_usb_options="-r 1280x720 -f 30 -d /dev/video2"
camera_http_webroot="./www"camera_http_options="-p 8081"
Modifions maintenant le second daemon :
sudo nano webcam2d
Modifiez la variable :
cfg_files+=/boot/octopi.txt
Par :
cfg_files+=/boot/octopi-cam2.txt
Enregistrez et testez le daemon :
./webcam2d
Vous devriez voir dans votre terminal :
Starting up webcamDaemon...
--- Configuration: ----------------------------camera: autousb options: -r 1280x720 -f 30 -d /dev/video1raspi options: -fps 20http options: -w ./www-octopi -n-----------------------------------------------
…
Avec votre navigateur allez à l’adresse :
http://IpDuRaspberry:8081/?action=stream
Vous devriez voir le flux de votre seconde camera !!
Nous allons maintenant paramétrer le daemon pour qu’il se lance automatiquement au démarrage :
sudo cp /etc/systemd/system/webcamd.service /etc/systemd/system/webcam2d.service
sudo nano /etc/systemd/system/webcam2d.service
Changez la ligne :
ExecStart=/root/bin/webcamd
Par :
ExecStart=/root/bin/webcam2d
Enregistrez et activez le script :
sudo systemctl enable webcam2d.service
sudo nano /etc/systemd/system/webcam2d.service
Maintenant paramétrons le serveur web :
sudo nano /etc/haproxy/haproxy.cfg
Modifier la partie frontend public et backend webcam pour que ça devienne :
frontend public bind *:80 use_backend webcam1 if { path_beg /webcam1/ } use_backend webcam2 if { path_beg /webcam2/ } use_backend octoprint_socket if { path_beg /sockjs/ } default_backend octoprint
backend webcam1 reqrep ^([^\ :]*)\ /webcam1/(.*) \1\ /\2 server webcam1 127.0.0.1:8080
backend webcam2 reqrep ^([^\ :]*)\ /webcam2/(.*) \1\ /\2 server webcam2 127.0.0.1:8081
Enregistrez et redémarrer le service nginx :
sudo systemctl restart nginx
Connectez vous au portail Octoprint et dans paramètres / webcam & timelapse changez le lien vers la webcam :
/webcam/?action=stream
Par celle de votre choix :
/webcam1/?action=stream
Ou
/webcam2/?action=stream
Ensuite dans le plugin MultiCam :
En première webcam vous devriez avoir :
/webcam1/?action=stream
Ajoutez la seconde webcam :
/webcam1/?action=stream
Ce qui nous donnera dans l’interface de contrôle :
Pour Printoid c’est la même chose, vous pouvez suivre le tuto :
https://printoid.net/2017/04/29/trick-12-support-two-cameras-in-printoid-premium/
En vous référant uniquement à la partie :
8. CONFIGURE PRINTOID
Et voilà, vous pouvez surveiller vos impressions sous tous les angles !
Bon courage pour la suite,