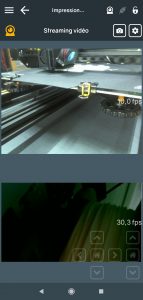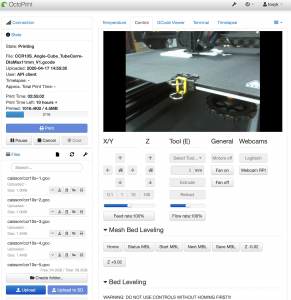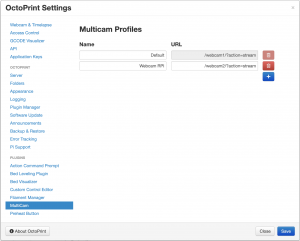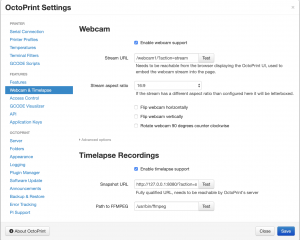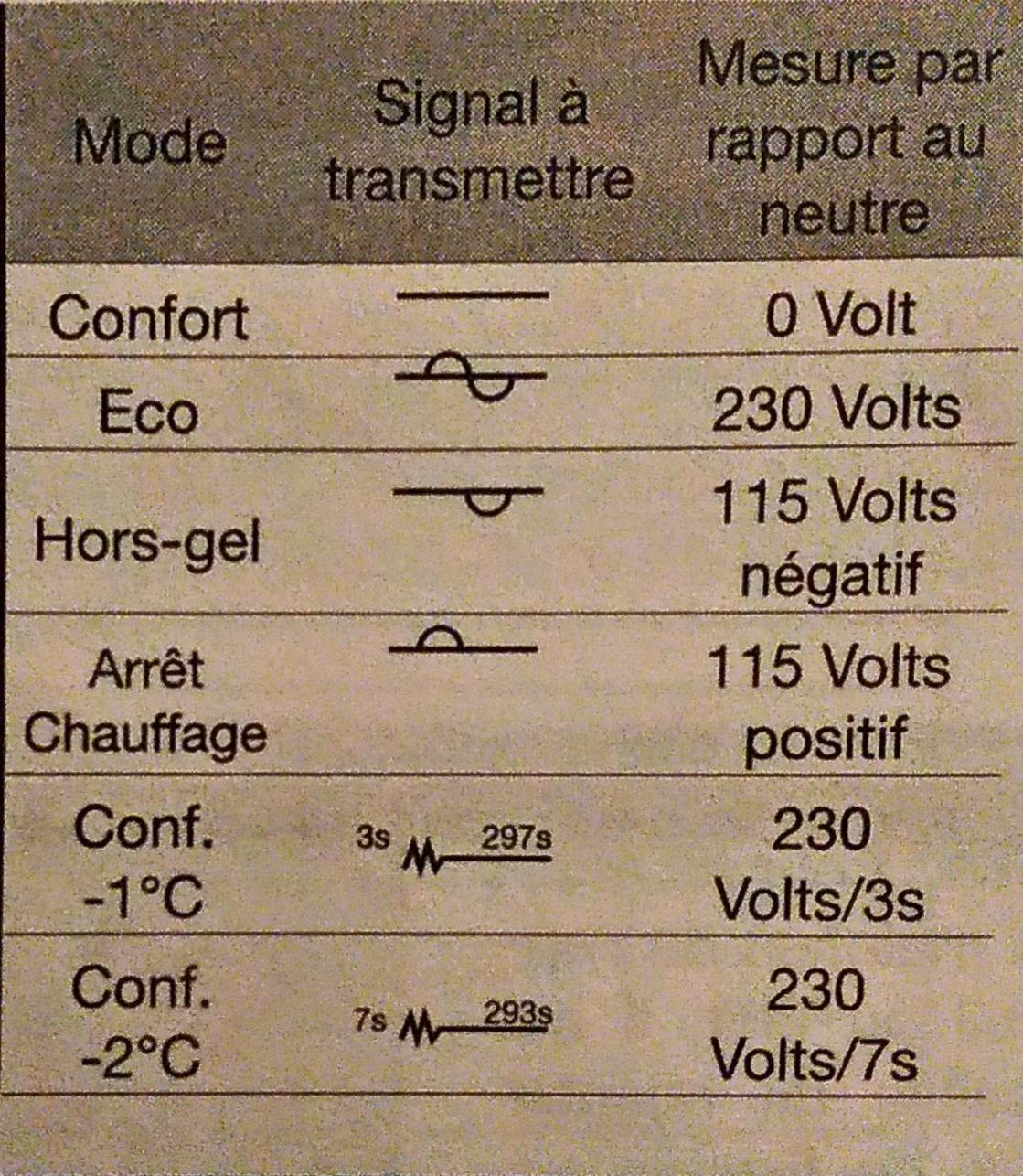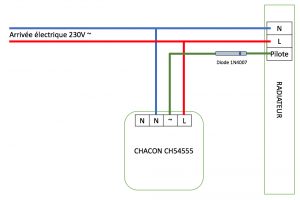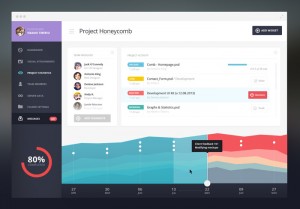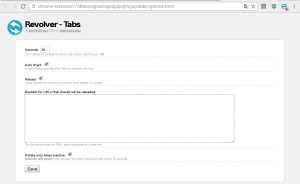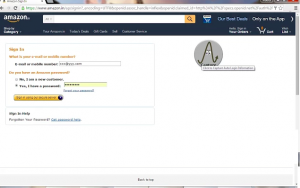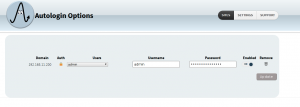Si la 2G à été stoppé chez vous, et que comme moi vous vous retrouvez du jour au lendemain avec une box domotique qui ne peux plus envoyer de SMS alors un dongle 4G prend tout son sens pour votre installation domotique.
Dans ce tutoriel, nous allons voir comment utiliser la clé Huawei E3372 (modèle E3372h-607) en mode HiLink sans flasher le firmware, tout en ayant accès aux ports série (/dev/ttyUSB*) indispensables pour le plugin SMS de Jeedom.
P.S Si vous souhaitez commander ce dongle, je ne saurais que trop vous conseiller d’aller le commander via mon second site :
Contexte :
- Dongle Huawei E3372h-607
- Opérateur Free avec bande 700 MHz (B28)
- Serveur domotique Jeedom
- Plugin SMS pour envoyer/recevoir des SMS
L’astuce réside dans l’activation automatique du mode debug au démarrage grâce à un service systemd. Ainsi, on profite des ports /dev/ttyUSB* pour communiquer en commandes AT (modem).
1. 🌐 Vérifier le dongle en mode HiLink
- Branchez le dongle Huawei E3372 sur votre machine (un Raspberry, un mini-PC, etc.).
- Vérifiez qu’il est détecté en USB :
lsusbExemple de résultat (ID 12d1:1566 indiquant le mode HiLink) :
Bus 001 Device 009: ID 12d1:1566 Huawei Technologies Co., Ltd. HUAWEI_MOBILE- Regardez vos interfaces réseau :
ip addr- Vous devriez voir une nouvelle interface (ex.
192.168.8.100), prouvant que la clé est en mode HiLink.
5: enx0c5b8f279a64: <BROADCAST,MULTICAST,UP,LOWER_UP> mtu 1500 qdisc pfifo_fast state UP group default qlen 1000
link/ether 0c:5b:8f:27:9a:64 brd ff:ff:ff:ff:ff:ff
inet 192.168.8.100/24 brd 192.168.8.255 scope global dynamic noprefixroute enx0c5b8f279a64
valid_lft 86110sec preferred_lft 75310sec
inet6 fe80::111b:c083:fe52:12e7/64 scope link
valid_lft forever preferred_lft foreverVérifiez l’absence de ports série :
ls -l /dev/ttyUSB*- En mode HiLink, rien n’apparaîtra pour la clé Huawei (vous ne verrez pas
/dev/ttyUSB0lié à ce dongle).
2. ⚙️ Créer un service systemd pour le mode debug
2.1. Pourquoi un service ?
La clé E3372 dispose d’une API HTTP permettant de basculer la clé en mode debug (ce qui fait apparaître les ports /dev/ttyUSB*).
Cependant, ce mode n’est pas persistant : à chaque redémarrage du serveur, il faut réactiver le mode debug.
D’où l’idée de créer un service systemd automatisant cette activation.
2.2. Éditer le fichier de service
Créez un fichier /etc/systemd/system/huawei-debug-mode.service :
sudo nano /etc/systemd/system/huawei-debug-mode.serviceCollez-y le contenu suivant :
[Unit]
Description=Switch Huawei E3372 HiLink to debug mode
After=network-online.target
Wants=network-online.target
[Service]
Type=oneshot
# On attend 10s pour laisser au modem le temps de monter l'interface 192.168.8.1
ExecStartPre=/bin/sleep 10
# Appel "curl" sur une seule ligne.
# On utilise des quotes simples pour le -d et on laisse
# les double-quotes à l'intérieur pour l'XML.
ExecStart=/usr/bin/curl -s -X POST \
-d '<?xml version="1.0" encoding="UTF-8"?><api version="1.0"><header><function>switchMode</function></header><body><request><switchType>1</switchType></request></body></api>' \
http://192.168.8.1/CGI
RemainAfterExit=yes
[Install]
WantedBy=multi-user.targetPoints importants :
- ExecStartPre : on attend 10 secondes pour que l’interface réseau du dongle (
192.168.8.1) soit disponible. switchType=1: c’est le paramètre de l’API Huawei qui active le mode debug.
2.3. Activer et lancer le service
Lancez les commandes :
sudo systemctl daemon-reload
sudo systemctl enable huawei-debug-mode.service
sudo systemctl start huawei-debug-mode.serviceVous pouvez aussi redémarrer votre machine pour confirmer que le service se lance bien tout seul au boot.
3. 🔎 Vérifier l’apparition des interfaces /dev/ttyUSB*
Après l’activation (ou après reboot), refaites un :
ls -l /dev/ttyUSB*Vous devriez voir plusieurs ports, par exemple :
crwxrwxrwx 1 root dialout 188, 1 21 mars 13:21 /dev/ttyUSB0
crw-rw---- 1 root dialout 188, 2 21 mars 13:16 /dev/ttyUSB1
crw-rw---- 1 root dialout 188, 3 21 mars 13:16 /dev/ttyUSB2
crw-rw---- 1 root dialout 188, 4 21 mars 13:16 /dev/ttyUSB3
crw-rw---- 1 root dialout 188, 5 21 mars 13:16 /dev/ttyUSB4
crw-rw---- 1 root dialout 188, 5 21 mars 13:16 /dev/ttyUSB5La première interface (/dev/ttyUSB0 dans la plupart des cas) est celle qui accepte les commandes AT pour l’envoi/réception de SMS.
4. 📱 Intégration avec Jeedom (plugin SMS)
- Installer le plugin SMS dans Jeedom (Market).
- Dans la configuration du plugin, section Modem, sélectionnez :
- Port modem :
/dev/ttyUSB0(ou celui détecté chez vous). - Baudrate : 115200 (valeur habituelle, ou laissez par défaut).
- Port modem :
- Sauvegardez et relancez le démon du plugin SMS.
Vous pouvez envoyer et recevoir des SMS depuis Jeedom.
Faites un reboot de votre serveur pour vérifier que tout se passe bien : grâce à notre service systemd, le mode debug est réactivé et le plugin SMS reste opérationnel dès le démarrage.
5. 🎉 Conclusion
En suivant ces étapes, vous gardez votre Huawei E3372 en mode HiLink sans le flasher, tout en profitant des ports série pour Jeedom et le plugin SMS.
Récapitulatif :
- Brancher le dongle, vérifier qu’il est détecté en mode HiLink (lsusb + ip addr).
- Créer un service systemd pour activer le mode debug au démarrage (fichier
huawei-debug-mode.service). - Vérifier l’apparition des
/dev/ttyUSB*, dont/dev/ttyUSB0pour les commandes AT. - Configurer le plugin SMS dans Jeedom pour utiliser ce port.
- Tester un reboot : le dongle reprend le mode debug automatiquement.
Vous bénéficiez alors d’une connexion 4G fiable (notamment pour la bande des 700 MHz chez Free mais attention au choix du dongle pour les fréquences gérés) et d’un modem SMS fonctionnel pour votre domotique.
Enjoy ! ✨🚀