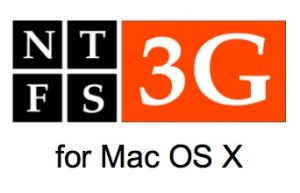Aujourd’hui nous allons voir comment pouvoir écrire sur les disques NTFS (C’est un système de fichiers développé par Microsoft Corporation pour sa famille de systèmes d’exploitation Windows NT, à partir de Windows NT 3.1, Windows 2000 et tous leurs successeurs à ce jour (XP, Server 2003, 7 , etc. Merci wikipedia).
Cette opération s’effectue en trois étapes :
-Désactivation du System Integrity Protection (SIP mais pas comme la téléphonie) :
En effet, depuis Mac Os X El Capitain si ma mémoire est bonne Apple à ajouté une protection supplémentaire au système : Meme en root, vous ne pouvez plus modifier les fichiers utilisé par le système.
Nous allons commencer par voir quel est le status de SIP sur votre Mac :
csrutil status
S’il est activé, vous devriez voir :
System Integrity Protection status: enabled.
Et pour désactiver SIP, vous devez redémarrer votre Mac en mode recovery en pressant les touches du clavier CMD + R juste pendant la sonnerie d’initialisation du démarrage du Mac. Allez ensuite dans le menu Utilitaire et cliquez sur Terminal.
Pour stopper le SIP et reboot le système, entrez la commande suivante :
csrutil disable; reboot
Une fois votre mac démarrer, nous allons vérifier que le SIP est bien désactivé :
csrutil status
S’il est bien désactivé, vous devriez voir :
System Integrity Protection status: disabled.
Nous allons pouvoir installer FUSE et NTFS3g
-Installation de Fuse et du homebrew + NTFS3g + Activation du montage automatique
Nous allons maintenant nous occuper de l’installation des packet nécessaire à l’écriture sur des partitions NTFS.
-Téléchargez la dernière version de Fuse for OS X et installez le.
-Installation de homebrew :
Dans un terminal, tapez :
/usr/bin/ruby -e "$(curl -fsSL https://raw.githubusercontent.com/Homebrew/install/master/install)"
A la fin il va vous demander votre mot de passe de session et vous afficher un : « Install successfull »
-Installation de NTFS-3G :
NTFS3g à besoin du homebrew Cask, nous allons donc l’installer, tapez dans un terminal :
brew install cask brew cask install osxfuse
Nous pouvons maintenant lancer l’installation de NTFS3g :
brew install ntfs-3g
-Activer l’écriture sur / (Indispensable depuis MacOs Catalina) :
Tapez dans votre Terminal :
sudo mount -uw /
-Activer le montage auto des volumes NTFS :
Tapez dans votre Terminal :
sudo mv /sbin/mount_ntfs /sbin/mount_ntfs.original sudo ln -s /usr/local/Cellar/ntfs-3g/2017*/sbin/mount_ntfs /sbin/mount_ntfs
Mais n’oublions pas de réactiver la protection SIP !
-Réactivation de SIP :
Et pour réactiver SIP, vous devez redémarrer votre Mac en mode recovery en pressant les touches du clavier CMD + R juste pendant la sonnerie d’initialisation du démarrage du Mac. Allez ensuite dans le menu Utilitaire et cliquez sur Terminal.
Pour activer la protection SIP et reboot le système, entrez la commande suivante :
csrutil enable; reboot
Et voilà, maintenant vous pouvez écrire sur les disques NTFS de vos collègues sous windows ;)