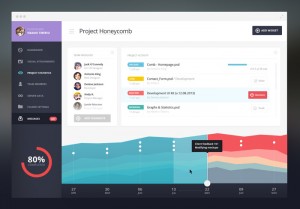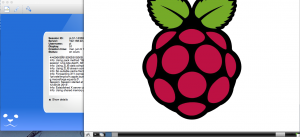Bonjour à tous,
Aujourd’hui je vais vous présenter une façon simple de démarrer votre raspberry pi en lançant automatiquement un navigateur (Dans notre cas Midori ou Firefox) en full screen (Souvent appelé le mode Kiosk).
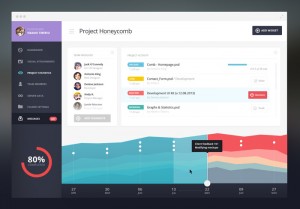
Ce tuto à été fait avec Raspbian Jessie (Avant Raspbian pixel).
Ouvrez un terminal sur votre raspberry (En local ou via ssh).
Lançons ensuite au choix l’installation du navigateur (a vous de choisir votre navigateur préféré)
Pour Midori :
sudo apt-get install midori
Ou Chrome :
sudo aptitude install chromium-l10n chromium-browser
Ou Iceweasel :
sudo aptitude install iceweasel
Ou Firefox (Pour les derniers Raspbian à base de pixel) :
sudo aptitude install xdotool firefox-esr
Puis nous allons éditer le fichier :
sudo nano ~/.config/lxsession/LXDE-pi/autostart
Ajoutez les lignes suivante à la fin du fichier :
@xset s off
@xset -dpms
@xset s noblank
/home/pi/KIOSK.sh #Le script qui lancera votre navigateur
Créer un script (Nommons le KIOSK.sh) et placez le ou vous voulez (par ex /home/pi/)
sudo nano /home/pi/KIOSK.sh
Puis ajouter la ligne permettant de lancer votre navigateur avec une page spécifique
Pour Midori :
midori -e Fullscreen -a http://google.fr
Pour Chrome :
chromium --noerrdialogs --kiosk http://google.fr
Pour Iceweasel (Avant pixel) : (Attention depuis Raspbian Kiosk, Le mode Fullscreen ne fonctionne plus, de plus Iceweasel à été renommé par Firefox-esr)
iceweasel -url "http://google.fr" --display=:0 -fullscreen
Pour Iceweasel (Après pixel) : (Attention n’oubliez pas d’installer xdotool spécifié plus haut)
iceweasel -url "http://google.fr" --display=:0 -fullscreen
Un autre exemple pour ouvrir une nouvelle page avec plusieurs onglets :
Pour Iceweasel :
iceweasel --display=:0 -fullscreen -new-tab -url "http:/google.fr/" -new-tab -url "https//www.jjtronics.com"
N’hésitez pas si vous avez des soucis ou une autre façon de faire ;)